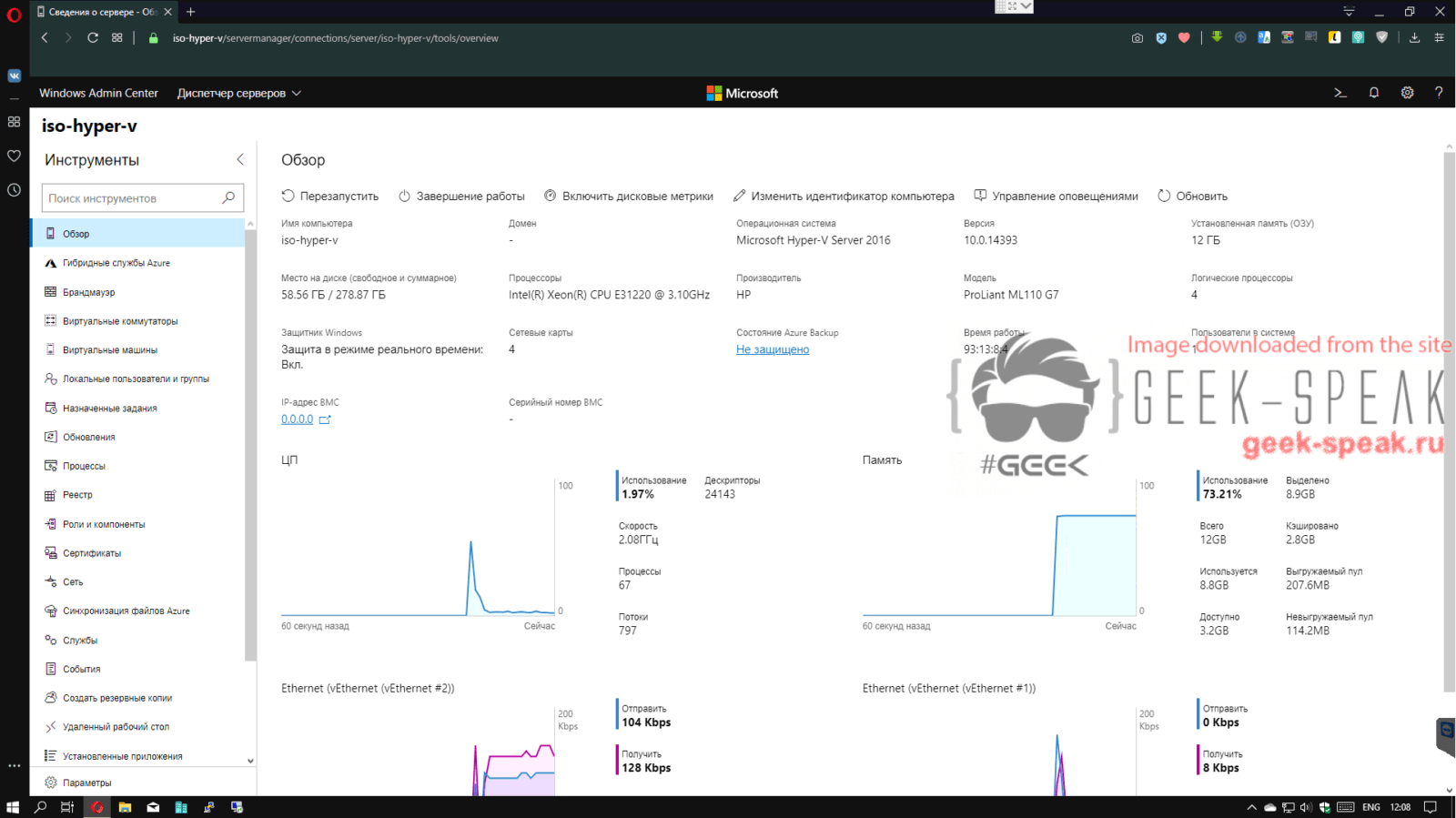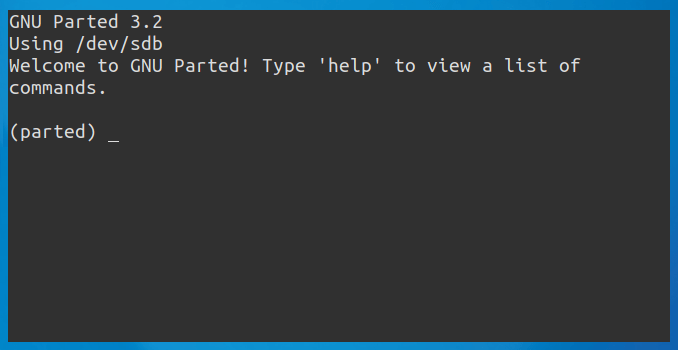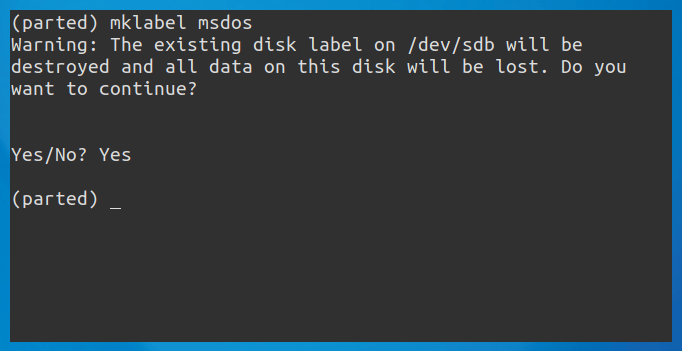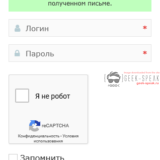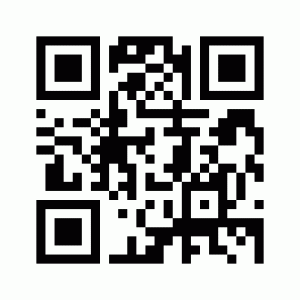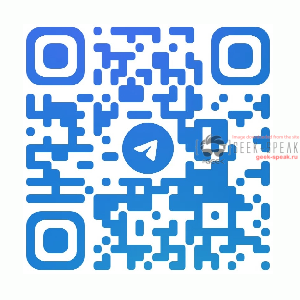Ответы в темах
-
АвторСообщения
-
Мне удалось отыскать точку по координатам 0:0
странно на сколько помню респ, был не в центре карты, и пешком идти пришлось бы долго, какой у тебя в игре ник? Как-нибудь зайду в игру посмотрю, так скажем на «завоеванную высоту» xD
Я на карте встретил много построек.
Игра не популярная, мало народу в принципе играет в нее. Учитывая, что игра разрабатывается одним человеком с 2014 года, и все еще не вышла из раннего доступа, это о многом говорит..))
Но, ни одного человека.
+проходной народ заходит посмотреть, а когда фантазия кончается, просто забивают. Я думаю эта игра на самом деле не может на долго затянуть.
Когда давно живёт сервер?
Ыть был один вайп примерно в середине января, так что можно считать, что с января 2020
Наверное, это мод?
Я думаю, что не мод. В игре карта на столько большая, есть разные биомы: пустыня, ледники, леса. Так что я думаю, что водопад среди всего этого добра найти можно.
P.S. Я перематывал карту в игре по координатам, так и не смог упереться в края карты…Кстати, где можно посмотреть список команд такого рода?
Ни где, системы кланов тут нет. На сколько я видел на сайте разработчика, даже скриптов или плагинов таких нет. Суть такая, что по факту каждый сам за себя играет, можно пометить себе территорию и добавить в нее еще одного владельца, только так можно собирать что-либо на одной территории не в одиночку
Кто поселился в горах?
Если территория помечена от взлома, то в принципе имя владельца там должно быть отмечено =) Кстати точку спавна тоже на сколько помню поменять для себя может каждый /spawn команда в чате вроде должна сработать
ВНИМАНИЕ! Версия мануала имеет ошибки и баги, новый мануал в разработке!
СТАРАЯ ВЕРСИЯ НА CENTOS 7:
Скрытый текстЗа основу был взят минимальный образ CentOS 7 x64 (CentOS-7-x86_64-Minimal-1708.iso). Установка интуитивна понятна, по этому думаю не стоит заострять внимание на этом процессе. После установки ОС и успешного запуска, залогинимся под пользователем root и доустановим пакеты, которые нам понадобятся в процессе установки. Перед этим так же можно выполнить апдейт системы т.к. на текущий день уже вышел образ CentOS 8.# yum update # yum install nano git net-tools ssh mcПосле установки доп. пакетов выставляем свой часовой пояс
# timedatectl set-timezone Asia/YekaterinburgУстанавливаем GUI, добавляем в автозапуск:
# yum install epel-release -y # yum groupinstall "Xfce" -y # systemctl isolate graphical.target # systemctl set-default graphical.target # echo "PREFERRED=xfce4-session" >> /etc/sysconfig/desktopПосле чего можно установить сам терминальный сервер xRDP:
# yum install xrdp # systemctl enable xrdp # systemctl start xrdpИщем секцию [Globals] устанавливаем настройки:
crypt_level=medium bitmap_cache=true bitmap_compression=true bulk_compression=true max_bpp=16Отключим Xnvc т.к. из-за нее возникают проблемы с вводом символов с клавиатуры, открываем файл:
# nano /etc/xrdp/xrdp.iniИщем секцию [Xnvc], комментируем, либо просто удаляем ее (В редакторе nano поиск осуществляется сочетанием кнопок Ctrl+W):
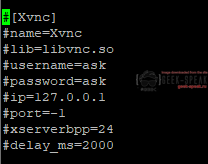
Если ресурсы для виртуальной машины ограничены, можно отключить эффекты GUI и установить сплошной цвет рабочего стола (на подобии windows server 2k8). Эффекты отключаются в «Настройки» -> «Диспетчер окон (дополнительно)» -> «Эффекты». Сплошной фон в «Настройки» -> «Рабочий стол».
Далее нужно настроить параметры клавиатуры для xrdp. Открываем конфиг xrdp:
# nano /etc/xrdp/xrdp_keyboard.iniКак обычно через сочетание клавиш Ctrl+W ищем секции и заменяем параметры:
[default_rdp_layouts] rdp_layout_us=0x00000409 rdp_layout_de=0x00000407 rdp_layout_fr=0x0000040C rdp_layout_it=0x00000410 rdp_layout_jp=0x00000411 rdp_layout_jp2=0xe0010411 rdp_layout_jp3=0xe0200411 rdp_layout_jp4=0xe0210411 rdp_layout_ru=0x00000419 rdp_layout_se=0x0000041D rdp_layout_pt=0x00000816 rdp_layout_br=0x00000416 rdp_layout_pl=0x00000415 [rdp_keyboard_ru] keyboard_type=4 keyboard_type=7 keyboard_subtype=1 model=pc105 options=grp:alt_shift_toggle rdp_layouts=default_rdp_layouts layouts_map=layouts_map_ru [layouts_map_ru] rdp_layout_us=us,ru rdp_layout_ru=us,ruДля активации многопользовательских сессий, у нас как ни как терминальный сервер, идем в настройки сессий xrdp:
# nano /etc/xrdp/sesman.iniУстановите параметры для следующих конфигурации:
Policy=UBDC KillDisconnected=trueПримечание! Некоторые браузеры не поддерживают работу нескольких сессий, по этому если в терминале будет использоваться браузер, лучше поставить firefox mozilla (chrome как раз НЕ работает). Предполагается режим -no-remote и создание/выбор отдельного профиля под каждый экземпляр программы.
Полезно сразу отредактировать строку запуска Firefox в системном меню:
# nano /usr/share/applications/firefox.desktopИщем строчку:
Exec=firefox %uЗаменяем на:
Exec=firefox %u -no-remote -PТ.к. терминальный сервер будет использоваться и для «внешних» клиентов, нужно настроить фаерволл:
# firewall-cmd --permanent --zone=public --add-port=3389/tcp # firewall-cmd --reloadПримечание! Это НЕ безопасный вариант, нужно будет так же пробросить порт RDP через фаерволл вашего используемого шлюза (роутера), что приведет к дополнительной «дыре» в вашей сети, особенно критично при использовании внешнего IP. Более безопасный вариант использовать VPN — например OpenVPN.
Дополнительные опции:
Установка темы Ant можно так же установить и применить доп. оформление через xcfe gui:$ wget https://github.com/EliverLara/Ant/archive/master.zip # unzip master.zip -d /usr/share/themes/ $ rm master.zipУстановим значки из arc-icon-theme:
$ git clone https://github.com/horst3180/arc-icon-theme --depth 1 && cd arc-icon-theme # ./autogen.sh --prefix=/usr # make installПрименим параметры оформления для текущего пользователя:
Прежде всего, нужно авторизоваться нужным пользователям в графическом интерфейсе и в эмуляторе терминала запустить:
$ xfconf-query -c xsettings -p /Net/ThemeName -s "Ant-master" $ xfconf-query -c xfwm4 -p /general/theme -s "Ant-master" $ xfconf-query -c xsettings -p /Net/IconThemeName -s "Arc" $ xfconf-query -c xsettings -p /Gtk/FontName -s "Cantarell 10"Сделаем настройки Xfce шаблонными для всех новых пользователей.
Предполагается, что вы выполнили нужные настройки Xfce в некоторой учётке (в примере — eu) и хотите их сделать шаблонными.
# mkdir /etc/skel/.config # cp -r /home/eu/.config/xfce4 /etc/skel/.configUPD 16.03.2020
На ms hyper-v server 2016\2019 есть баг на некотором серверном железе, заключается в том, что если отключить IPv6 на сетевых адаптерах консоль sconfig начинает закрываться с ошибкой: «C:\Windows\System32\en-US\sconfig.vbs(726, 21) SWbemObjectEx: Invalid index.», если Вы хотите поменять параметры сетевых интерфейсов. Решение этой проблемы заключается в включение IPv6 обратно, пока это единственное рабочее решение, после которого sconfig у меня сработал нормально. Чтоб включить IPv6 пишем команду в powershell:
Enable-NetAdapterBinding -InterfaceDescription "НАЗВАНИЕ ВАШЕГО ИНТЕРФЕЙСА" -ComponentID ms_tcpip6Есть ли еще решение данной проблемы?!
1. Я бы остановил firewall hyper-v core и попробовал снова, если доступ будет получен, то проблема в настройке firewall, потом просто по очереди проверял какое правило блокирует соединение (в графическом интерфейсе естественно)
2. Возможно нет сопоставления учетных записей, т.е. hyper-v core сервер, должен содержать идентичную учетную запись клиентского ПК, который им будет управлять.
Это пока два варианта которые пришли в голову сразу =)
TCP PORTS: 7777, 8080, 8777, 9777, 27900
UDP PORTS: 7777, 7778, 7779, 279001.в строке yum install ssh mc net-tools nano wget
ssh не установится , видать лишнее
Нет, не лишнее, хотя смотря какой именно дистриб Вы использовали, наглядный пример можете посмотреть, все пакеты ставятся как в мане, проверял не однократно, ман запилил
2. в строке yum install zabbix-agent zabbix-server-mysql zabbix-frontend-php zabbix-web-mysql
пакет zabbix-frontend-php не находит. Вроде он для Debian\Ubuntu.
Действительно, этот пакет есть, только в репозиториях zabbix 4.0, для 4.2 похоже он не нужен. Проверил дополнительно, пакет не найден. Спасибо за информацию удалю из мануала!
3. по такому замечанию systemctl disable mysqld после перезагрузки ПК sql и следственно zabbix работать не будет. и не работало.
Естественно, на то это и было выделено в Примечание, для тех кто хочет обновить или просто остановить демона
поставил по инструкции, кроме вышеизложеного появилась ошибка при регистрации zabbix server в вебпанели “Get value from agent failed: cannot connect to [[127.0.0.1]:10050]: [111] Connection refused
нужно запустить агента: systemctl start zabbix-agent
и в автозагрузку его вставить: systemctl enable zabbix-agentЧуть позже дополню мануал по этому поводу, т.к. инфу по настройке клиента на сервере не посчитал целесообразным описывать, если нужна информация можно было посмотреть видео в конце мануала. А по сути клиент на сервере вообще не нужен, т.к. не особо понятен смысл мониторинга самого сервера.
UPD 22.06.19
ВНИМАНИЕ! На официальном сайте microsoft появился образ hyper-v core server 2019 рекомендую устанавливать его! На hyper-v core server 2016 нет обновлений с марта 2019 года!
- Для удобства администрирования после поной настройки hyper-v core server 2016\2019 рекомендую сразу установить Windows Admin Center с сайта microsoft или каталога файлов моего сайта. Утилита решит проблему удаленного управления с windows 7\Linux (мультиплатформенность т.к. работает через браузер) + удобный мониторинг сервера.
Проект закрыт, сервер отключен. Причина низкий онлайн, мало интереса к серверу.
Возможен повторный запуск по просьбе к администрации, либо в этой теме
UPD 23.02.19При использовании dr.web live cd, системные требования для установки уменьшаются до 1Гб ОЗУ + не нужно устанавливать «устаревшие сетевые адаптеры» в менеджере hyper-v.
Так же если нужно отформатировать диск, на который будем устанавливать openwrt, вводим команды в терминале:
# fdisk -l
смотрим какие диски есть в системе, выбираем нужный, главное не ошибитесь, в моем случае это к примеру /dev/sdb, далее вводим команду:
# parted /dev/sdb
После ввода пароля появится надпись «(parted)». Это означает, что программа запущена и вы находитесь внутри ее интерфейса.$ (parted) mklabel msdos
после создания пустой таблицы msdos вводим команду$ (parted) quit
Далее устанавливаем на этот раздел openwrt по мануалу выше..UPD 10.01.19Оптимизировал конфигурационные файлы openvpn-gost
log file:
[spoiler=log]
Fri Jan 18 15:55:45 2019 OpenVPN 2.3.17 x86_64-w64-mingw32 [SSL (OpenSSL)] [LZO] [IPv6] built on Dec 6 2017
Fri Jan 18 15:55:45 2019 Windows version 6.2 (Windows 8 or greater) 64bit
Fri Jan 18 15:55:45 2019 library versions: CryptoPack 3.0 OpenSSL 1.0.2m, LZO 2.10
Enter Management Password:
Fri Jan 18 15:55:46 2019 Initializing OpenSSL support for engine ‘cryptocom’
Fri Jan 18 15:55:46 2019 Control Channel Authentication: using ‘C:\OpenVPN\ssl\ta.key’ as a OpenVPN static key file
Fri Jan 18 15:55:46 2019 Attempting to establish TCP connection with [AF_INET]10.59.0.116:1194 [nonblock]
Fri Jan 18 15:55:47 2019 TCP connection established with [AF_INET]10.59.0.116:1194
Fri Jan 18 15:55:47 2019 TCPv4_CLIENT link local: [undef]
Fri Jan 18 15:55:47 2019 TCPv4_CLIENT link remote: [AF_INET]10.59.0.116:1194
Fri Jan 18 15:55:47 2019 [server] Peer Connection Initiated with [AF_INET]10.59.0.116:1194
Fri Jan 18 15:55:49 2019 do_ifconfig, tt->ipv6=0, tt->did_ifconfig_ipv6_setup=0
Fri Jan 18 15:55:49 2019 open_tun, tt->ipv6=0
Fri Jan 18 15:55:49 2019 TAP-WIN32 device [Ethernet 2] opened: \\.\Global\{82AE0F29-CCB5-4874-AC22-59E672BD9F2F}.tap
Fri Jan 18 15:55:49 2019 Notified TAP-Windows driver to set a DHCP IP/netmask of 10.9.1.17/255.255.255.0 on interface {82AE0F29-CCB5-4874-AC22-59E672BD9F2F} [DHCP-serv: 10.9.1.0, lease-time: 31536000]
Fri Jan 18 15:55:49 2019 Successful ARP Flush on interface [10] {82AE0F29-CCB5-4874-AC22-59E672BD9F2F}
Fri Jan 18 15:55:54 2019 WARNING: this configuration may cache passwords in memory — use the auth-nocache option to prevent this
Fri Jan 18 15:55:54 2019 Initialization Sequence Completed
[/spoiler]UPD 16.11.18Если на сервере стала крошиться ошибка подобного типа:

Заходим в конфигурационный файл ut сервера
nano /home/USERNAME/ut-server/System/UnrealTournament.ini
Ищем\правим\добавляем строки, чтоб получилось как ниже:[Engine.StatLog] LocalBatcherURL= LocalBatcherParams= LocalStatsURL= WorldBatcherURL= WorldBatcherParams= WorldStatsURL= LocalLogDir=../Logs WorldLogDir= bLogTypingEvents=False bWorldBatcherError=False [Engine.GameInfo] bWorldLog=False [IpServer.UdpServerQuery] GameName=ut OldQueryPortNumber=0 bRestartServerOnPortSwap=False MinNetVer=0 bTeamInfo=Falseт.е. ни чего не удаляем просто изменяем конфиг в первом и втором случае, в третьем добавляем строки, после чего перезапускаем сервер.
Чтоб изменить сложность ботов, идем в конфиг:
nano /home/USERNAME/ut-server/System/Users.ini
ищем параметр
Difficulty=6
меняем от 1 до 8
1. Novice — Новичок
2. Average — Бывалый
3. Experienced — Опытный
4. Skilled — Скиловый
5. Adept — Искусный
6. Masterful — Властелин
7. Inhuman — Нечеловеческий
8. Godlike — Богоподобный-
Ответ изменён 6 лет, 11 месяцев назад пользователем
 E-tec.
E-tec.
-
АвторСообщения