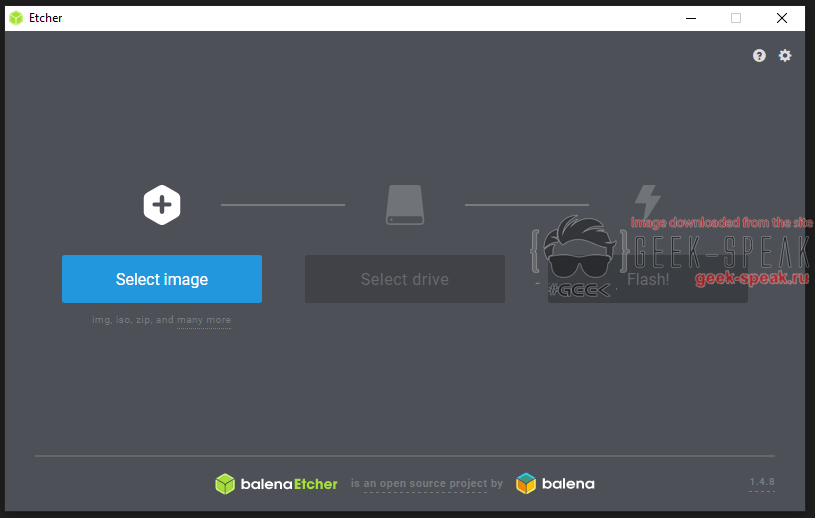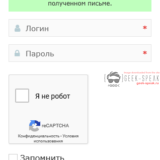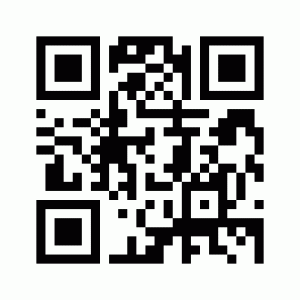Главная › Форумы › SOFTWARE › Tuning Systems › Собираем Steam Link из Asus Tinker Board
- В этой теме 0 ответов, 1 участник, последнее обновление 5 лет, 6 месяцев назад сделано
 E-tec.
E-tec.
-
АвторСообщения
-
08.01.2020 в 00:17 #1155
Что такое steam link? Steam Link — это как аппаратные, так и программные приложения, которые позволяют осуществлять потоковую передачу контента Steam с персонального компьютера или Steam Machine по беспроводной сети на телевизор.
И так официальной поддержки steam link Asus tinker Board так и не получит, по этому будем использовать то, что доступно для это платформы на данный момент, а именно android, в котором и будем использовать сам steam link.
Для начала нужна SD карта которую будем использовать под android, я взял карту от samsung на 32GB, ее вполне хватит! Идем на оф. сайт asus, страница с софтом для нашего Asus tinker Board. И скачиваем последнюю версию сборки android. На текущий момент последний билд — 14.3.2.82 (android 7.2.1)
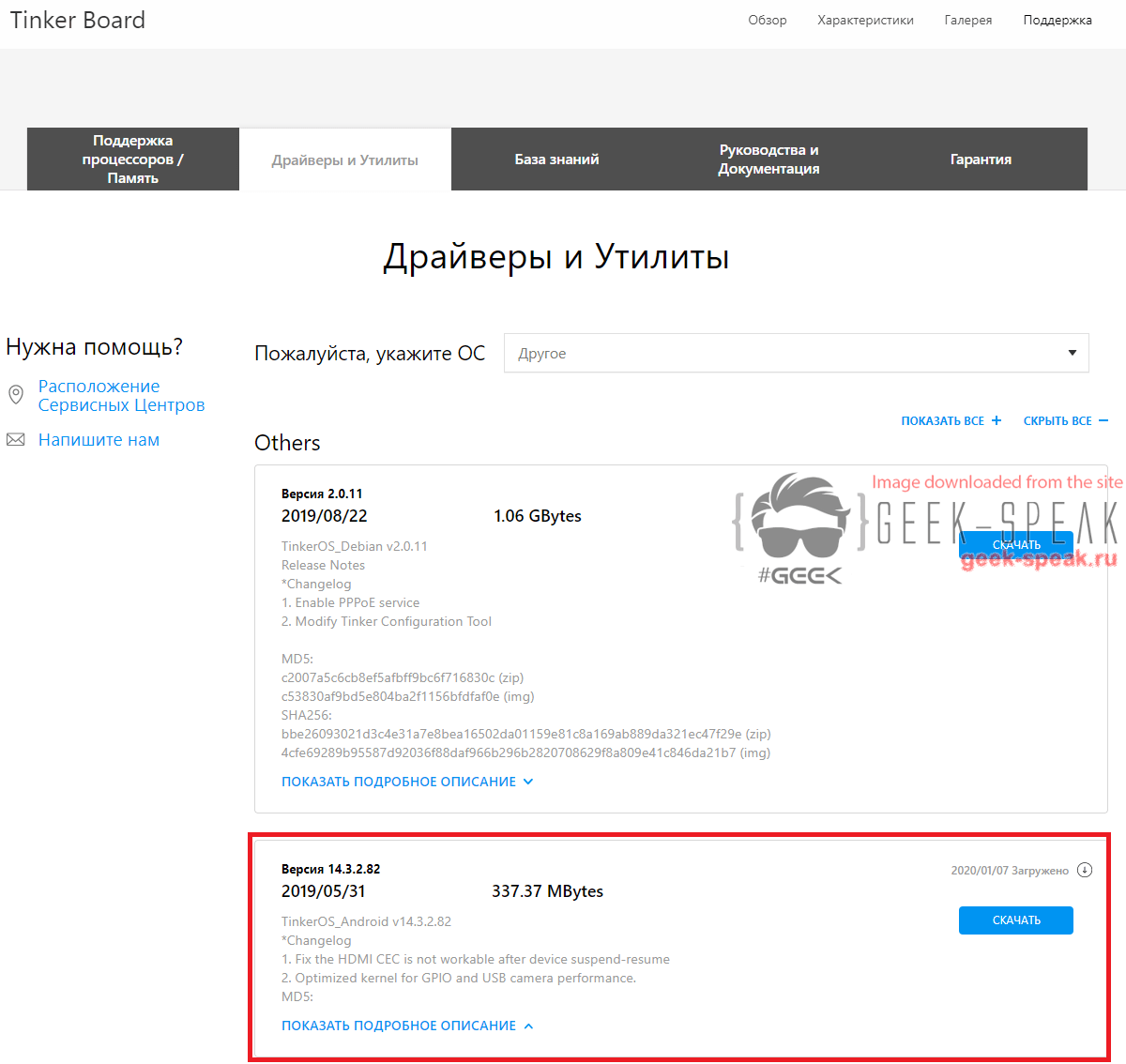
Сразу скачиваем Etcher (если еще нет) для заливки прошивки на SD карту. Как пользоваться Etcher думаю все знают, иначе бы не стали искать инструкцию по steam link =) просто выбираем прошивку, и тыкаем кнопку Flash! По этому я не буду останавливаться на этом моменте.
После Вы записали android сборку через etcher на SD карту — вставляем карту в tinker board и ждем первого запуска. Пока он запускается скачиваем гугл сервисы, т.к. в прошивке они отсутствуют, а так же ADB чтоб все установить.
[Google Services Framework 7.1.2 (Android 7.1+):
com.google.android.gsf_7.1.2-25_minAPI25(nodpi)_apkmirror.com.apk]
Скачать
Переименовываем файл в: gsf.apk
===================[Google Play services 13.2.78 (040400-210410490) (040400):
com.google.android.gms_13.2.78_(040400-210410490)-13278019_minAPI23(arm64-v8a,armeabi-v7a)(nodpi)_apkmirror.com.apk]
Скачать
Переименовываем файл в: playservices.apk
============================[Google Play Store 11.6.15-all [0] [PR] 211277169 (240-480dpi) (Android 4.1+):
com.android.vending_11.6.15-all_0_PR_211277169-81161500_minAPI16(armeabi,armeabi-v7a,mips,mips64,x86,x86_64)(240,320,480dpi)_apkmirror.com.apk]
Скачать
Переименовываем файл в: playstore.apk
============================[ADB (Android Debug Bridge) r29.0.5-windows]
Скачать
Разархивируем в корень диска C или D, в общем не важно, главное чтоб файлы лежали в папке в корне диска, желательно чтоб путь был C:\adb\adb.exe (и все файлы утилиты в этой папке). Все скаченный файлы google сервисов так же кидаем в папку adb.Далее немного муторная установка, НО если делать ВСЕ по ПУНКТАМ, все заработает! И так поехали устанавливать сервисы. Для начала подключите Tinker Board к Wi-Fi или своей локальной сети. Посмотрите какой IP адрес выдался вашему Tinker Board. Открываем командную строку (cmd) от имени администратора и переходим в папку adb (которая должна находиться в корне диска), вводим команды по очереди:
adb connect IP_адрес.вашего.Tinker.Board
adb root
adb connect IP_адрес.вашего.Tinker.Board
adb remount
adb push gsf.apk /system/priv-app/
adb push playstore.apk /system/priv-app/
Этими командами вы подключились к платформе, используя root пользователя, и скопировали первые два файла в системные папки.Внимание! Вы можете увидеть всплывающее окно с уведомлением, на которое нужно нажать, чтобы разрешить либо принять передачу файлов..
После того как файлы скопировались — перезапустите Tinker Board. Можно кнопкой можно из командной строки введя:
adb rebootДалее после перезагрузки, выполняем манипуляции с двумя приложениями, которые вы только что скопировали на Tinker Board. Перейдите в [Настройки][Settings] -> [Приложения][Apps] -> [Показать системные][Show system] -> находим те два приложения настраиваем их.., в каждом из них нажимаем кнопку [Принудительная остановка][Force stop] .. затем убедитесь, что ВСЕ разрешения [ВКЛ]. Не забудьте также проверить два [Дополнительные разрешения] в [Google Services Framework]…
очистить кеш .. [Настройки][Settings] .. [Хранилище][Storage] .. нажмите [Кэшированные данные][Cached data], чтобы очистить кешированные данные ..
После чего перезапустите Tinker Board в рекавери [recovery], чтобы очистить Wipe Cache Partition.
adb connect IP_адрес.вашего.Tinker.Board
adb reboot recoveryВнимание Используйте клавиши со стрелками на клавиатуре, чтобы выбрать [Очистить раздел кэша][Wipe cache partition] -> [Да][Yes] -> затем выберите [перезагрузить в систему][reboot system]
Пришло время скопировать сам playservices.. но, прежде чем вы это сделаете, проверьте еще раз настрокий уже скопированных приложений. Эот ВАЖНО! Перейдите в [Настройки][Settings] -> [Приложения][Apps] -> [Показать системные][Show system] -> находим те два приложения настраиваем их.., в каждом из них нажимаем кнопку [Принудительная остановка][Force stop] .. затем убедитесь, что ВСЕ разрешения [ВКЛ]. Не забудьте также проверить два [Дополнительные разрешения] в [Google Services Framework].
adb connect IP_адрес.вашего.Tinker.Board
adb root`
adb connect IP_адрес.вашего.Tinker.Board
adb remount
adb push playservices.apk /system/priv-app/Обратите внимание! Вы можете увидеть всплывающее окно, на которое нужно нажать, чтобы разрешить и принять установку приложения.
Перезапустите Tinker Board. Опять же можно кнопкой можно из командной строки введя:
adb rebootВ этот момент возможны некоторые ошибки при остановке google play сервисов. Просто нажмите ок. После перезагрузки опять же проверим уже все приложения (ИХ должно быть уже 3) для каждого делаем одинаковые процедуры. Перейдите в [Настройки][Settings] -> [Приложения][Apps] -> [Показать системные][Show system] -> находим те два приложения настраиваем их.., в каждом из них нажимаем кнопку [Принудительная остановка][Force stop] .. затем убедитесь, что ВСЕ разрешения [ВКЛ]. Не забудьте также проверить два [Дополнительные разрешения] в [Google Services Framework].
После того как все опять настроили переходим непосредственно к установке этих приложений на Tinker Board. Идем в командную строку и пишем команды по очереди:
adb connect IP_адрес.вашего.Tinker.Board
adb root
adb connect IP_адрес.вашего.Tinker.Board
adb remount
adb install -g -r gsf.apk
adb install -g -r playstore.apk
adb install -g -r playservices.apk-g: предоставить все разрешения, перечисленные в манифесте приложения.
-r: переустановить существующее приложение, сохранив его данные.
——————————————————————Обратите внимание. Вы можете увидеть всплывающее окно, во время установки на которое нужно нажать, чтобы разрешить и принять установку!
Если вы получили какие-либо ошибки просто продолжайте нажимать ок и высматривать запросы на принятие.
Далее идем очищаем кеш. [Настройки][Settings] -> [Хранилище][Storage] -> нажмите [Кэшированные данные][Cached data], чтобы очистить кешированные данные. И последний раз настраиваем 3 приложения! Перейдите в [Настройки][Settings] -> [Приложения][Apps] -> [Показать системные][Show system] -> находим те два приложения настраиваем их.., в каждом из них нажимаем кнопку [Принудительная остановка][Force stop] .. затем убедитесь, что ВСЕ разрешения [ВКЛ]. Не забудьте также проверить два [Дополнительные разрешения] в [Google Services Framework].
Теперь в очередной раз перезапустите Tinker Board. Можно кнопкой, можно из командной строки введя:
adb rebootОбратите внимание! Подождите немного, чтобы убедиться, что вы получаете или НЕ получаете ошибки служб google. Если нет — тогда самое время открыть Плей маркет [Play Store]!
Если плей маркет открылся и вы успешно авторизовались под своим профилем идем дальше, если возникли ошибки пробуем снова установить сервисы google. Ну а у меня все удачно, в play store ищем приложение Steam Link и устанавливаем его.
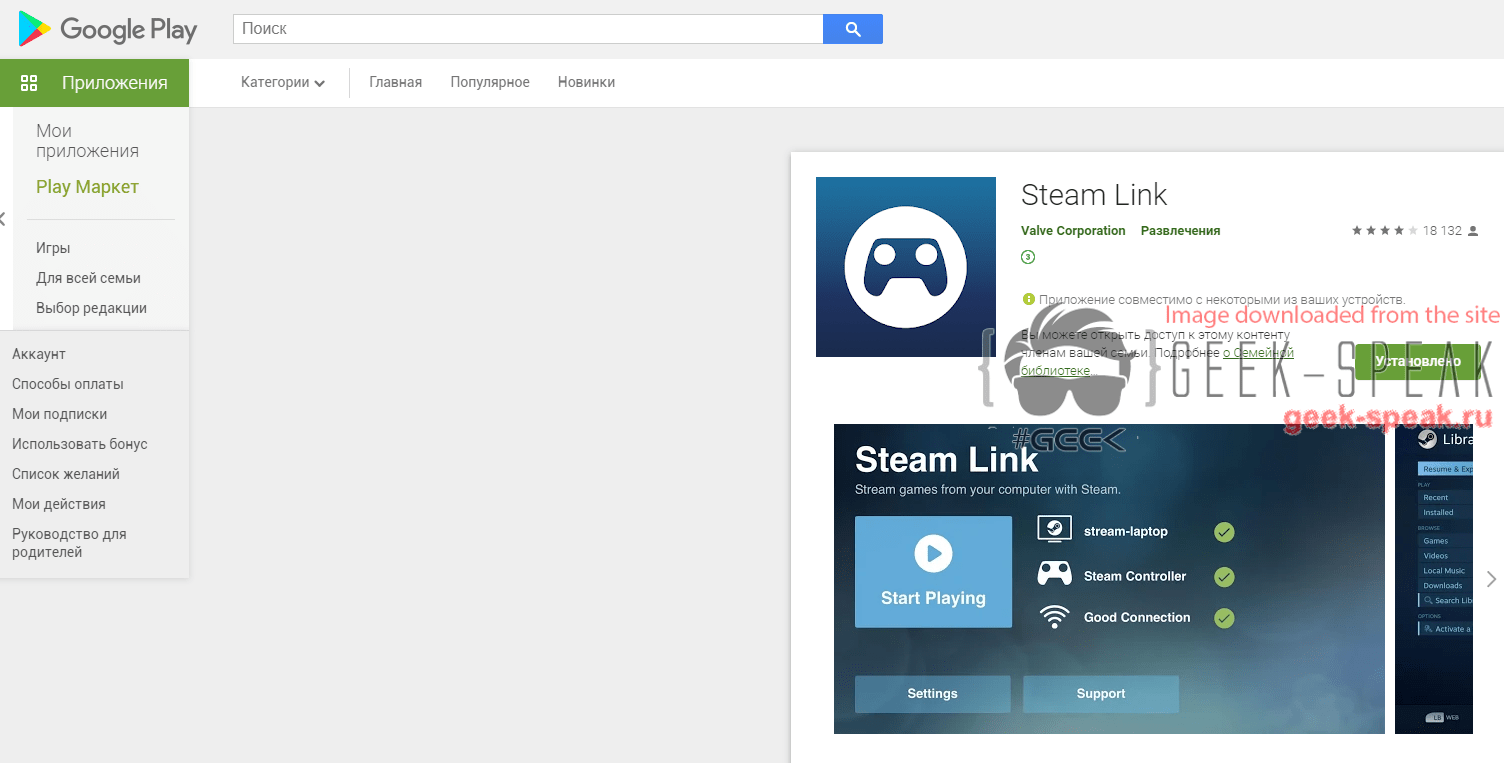
Профит! Теперь у Вас есть Steam Link на Asus Tinker Board! =D По желанию еще можно установить дополнительные приложения из play store. Я дополнительно установил браузер Opera, RDP клиент, YouTuBe, OpenVPN! =)
-
АвторСообщения
- Для ответа в этой теме необходимо авторизоваться.