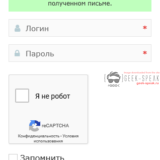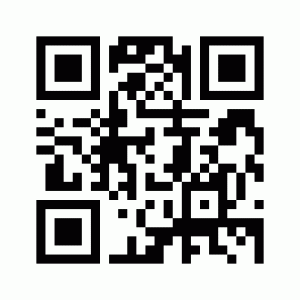Главная › Форумы › SOFTWARE › System settings › Hyper-V Server 2012\2016\2019 установка и настройка › Ответ в теме: Hyper-V Server 2012\2016\2019 установка и настройка
Ошибки в процессе установки и настройки Hyper-V Server 2012 и способы их устранения.
В.: На завершающей стадии установки Hyper-V Server 2012, а точнее после последней перезагрузки, система не загружается — чёрный экран, отсутствие реакции на нажатие клавиш, помогает только hard reset, возможна загрузка в Safe mode.
П.: ОС не поддерживает или не совместима с драйверами USB 3.0.
Р.: Отключите в BIOS USB 3.0 Controller и все связанные устройства.
В.: Не отображается сетевой адаптер в Hyper-V Server Configuration console (п.8).
П.: 1) В сетевой адаптер не вставлен кабель;
2) Неполадки с активным (коммутатор, маршрутизатор и др.) или пассивным (кабели, розетки, патч-панель и др.) сетевым оборудованием .
Р.: 1) Вставьте кабель;
2) Проверьте работоспособность сетевого оборудования.
В.: При попытке выполнить в консоли команду вида netsh advfirewall firewall set rule group=“
П.: Команды вставлялись в консоль методом copy-paste.
Р.: Введите команды от руки или просто сотрите и заново напишите кавычки.
В.: В диспетчере Hyper-V отображается сообщение об ошибке «Access denied. Unable to establish communication between
П.: Пользователю не предоставлены права на удаленный запуск (remote launch and activation) в DCOM.
Р.: Все манипуляции производятся на клиентском компьютере:
1) Запустите оснастку «Component Services» (Службы компонентов) с полными правами администратора. Для этого можно, например, выполнить программу %SystemRoot%\System32\dcomcnfg.exe.
2) В дереве консоли последовательно разверните узлы «Component Services» (Службы компонентов) и «Computers» (Компьютеры).
3) В контекстном меню объекта «My Computer» (Мой компьютер) выберите «Properties» (Свойства).
4) В окне «My Computer Properties» (Свойства моего компьютера) выберите вкладку «COM Security» (Безопасность COM).
5) В разделе «Access Permissons» (Права доступа) нажмите кнопку «Edit Limits» (Редактировать ограничения).
6) В диалоговом окне «Access Permissions» (Права доступа) выберите строку НANONYMOUS LOGON» (Анонимный вход) из списка «Group or user names» (Имена пользователей и групп).
В графе «Allow» (Разрешить) раздела «Permissions for User» (Разрешения для пользователя) выберите «Remote Access» (Удалённый доступ).
7) Закройте все диалоговые окна кнопкой ОК.
В.: В диспетчере Hyper-V отображается сообщение об ошибке «Не удается подключиться к службе RPC на удаленном компьютере «xxx.xxx.xxx.xxx». Убедитесь, что служба RPC запущена.».
П.: 1)В фаерволе не созданы необходимые правила.
2) В файле hosts не установлено однозначное соответствие между IP компьютера и его сетевым именем.
Р.: 1) Возможны 2 пути решения проблемы:
а) Отключить фаервол на клиенте и на сервере (нежелательно).
б) Создать в фаерволе на клиенте и сервере правила, введя следующие команды:
Для удаленного управления дисками:
Netsh advfirewall firewall set rule group=“Remote Volume Management” new enable=yes
Для удаленного запуска оснастки по управлению фаерволом:
Netsh advfirewall firewall set rule group=“Windows Firewall Remote Management” new enable=yes
2)Для однозначной привязки имени сервера и IP-адреса нужно внести изменения в файл hosts. Например:192.168.1.100 HVserver
В.: В диспетчере Hyper-V отображается сообщение об ошибке «The virtual machine could not be started because the hypervisor is not running.» (Не удается запустить виртуальную машину, поскольку не выполняется низкоуровневая оболочка.).
П.: Возможны разные причины возникновения данной ошибки:
1) Несоответствие аппаратного обеспечения хостового компьютера рекомендуемым параметрам.
2) Неправильно сконфигурировано хранилище BCD для корректного запуска гипервизора.
3) У вас установлен процессор AMD на платформе «Bulldozer».
Р.: 1)Проверьте, соответствуют ли характеристики вашего компьютера следующим условиям:
x64-совместимый микропроцессор Intel или AMD;
аппаратно обеспечиваемая виртуализация (Intel VT-x или AMD-V(SVM));
поддержка аппаратного предотвращения выполнения данных (DEP) через XD-разряд Intel или NX-разряд AMD;
Проверить, поддерживает ли ваш процессор виртуализацию, можно на официальных сайтах Intel и AMD.
В BIOS также должны быть отключены следующие параметры: 1)Intel VT-d 2)Trusted Execution.
!!!Внимание!!! После любых манипуляций с BIOS выключайте и включайте компьютер, а не просто перезагружайте.
2) Выполните в консоли команду:
bcdedit /set hypervisorlaunchtype auto
3) Запросите исправление на этой странице.
В.: При попытке подключиться к виртуальной машине в диспетчере Hyper-V появляется окно с запросом имени пользователя и пароля и следующим сообщением: «Системный администратор запретил использовать сохраненные учетные данные для входа в систему удаленного компьютера
П.: Не сохраняются учетные данные при подключении к удаленному компьютеру.
Р.: Воспользуйтесь решением, предложенной в этой статье. Это решение не относиться непосредственно к Hyper-V, но помогает решить проблему.
В.: Добавив новый жесткий диск в сервер Microsoft Hyper-V Server 2008 R2, его можно проинициализировать через консоль «Управление дисками» (Disk Management MMC) с удаленного компьютера. Однако при попытке подключения к серверу, консоль сообщает: «RPC сервер не доступен» («RPC Server is unavailable»).
Р.:Необходимо изменить правила брандмауэра на обоих компьютерах (не только на Hyper-V Server). Для английской версии ОС выполните команду:
netsh advfirewall firewall set rule group="Remote Volume Management" new enable=yes