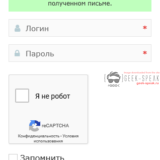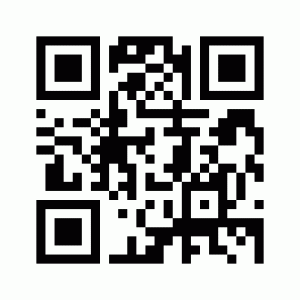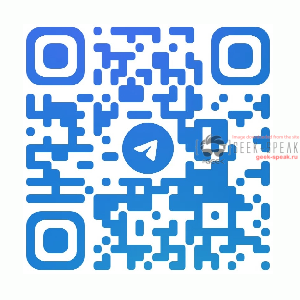Главная › Форумы › SOFTWARE › System settings › Создаем сервер терминалов на базе CentOS 8 › Ответ в теме: Создаем сервер терминалов на базе CentOS 8
ВНИМАНИЕ! Версия мануала имеет ошибки и баги, новый мануал в разработке!
СТАРАЯ ВЕРСИЯ НА CENTOS 7:
# yum update
# yum install nano git net-tools ssh mcПосле установки доп. пакетов выставляем свой часовой пояс
# timedatectl set-timezone Asia/Yekaterinburg
Устанавливаем GUI, добавляем в автозапуск:
# yum install epel-release -y
# yum groupinstall "Xfce" -y
# systemctl isolate graphical.target
# systemctl set-default graphical.target
# echo "PREFERRED=xfce4-session" >> /etc/sysconfig/desktopПосле чего можно установить сам терминальный сервер xRDP:
# yum install xrdp
# systemctl enable xrdp
# systemctl start xrdpИщем секцию [Globals] устанавливаем настройки:
crypt_level=medium
bitmap_cache=true
bitmap_compression=true
bulk_compression=true
max_bpp=16Отключим Xnvc т.к. из-за нее возникают проблемы с вводом символов с клавиатуры, открываем файл:
# nano /etc/xrdp/xrdp.ini
Ищем секцию [Xnvc], комментируем, либо просто удаляем ее (В редакторе nano поиск осуществляется сочетанием кнопок Ctrl+W):
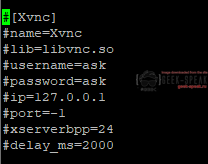
Если ресурсы для виртуальной машины ограничены, можно отключить эффекты GUI и установить сплошной цвет рабочего стола (на подобии windows server 2k8). Эффекты отключаются в «Настройки» -> «Диспетчер окон (дополнительно)» -> «Эффекты». Сплошной фон в «Настройки» -> «Рабочий стол».
Далее нужно настроить параметры клавиатуры для xrdp. Открываем конфиг xrdp:
# nano /etc/xrdp/xrdp_keyboard.ini
Как обычно через сочетание клавиш Ctrl+W ищем секции и заменяем параметры:
[default_rdp_layouts]
rdp_layout_us=0x00000409
rdp_layout_de=0x00000407
rdp_layout_fr=0x0000040C
rdp_layout_it=0x00000410
rdp_layout_jp=0x00000411
rdp_layout_jp2=0xe0010411
rdp_layout_jp3=0xe0200411
rdp_layout_jp4=0xe0210411
rdp_layout_ru=0x00000419
rdp_layout_se=0x0000041D
rdp_layout_pt=0x00000816
rdp_layout_br=0x00000416
rdp_layout_pl=0x00000415
[rdp_keyboard_ru]
keyboard_type=4
keyboard_type=7
keyboard_subtype=1
model=pc105
options=grp:alt_shift_toggle
rdp_layouts=default_rdp_layouts
layouts_map=layouts_map_ru
[layouts_map_ru]
rdp_layout_us=us,ru
rdp_layout_ru=us,ruДля активации многопользовательских сессий, у нас как ни как терминальный сервер, идем в настройки сессий xrdp:
# nano /etc/xrdp/sesman.ini
Установите параметры для следующих конфигурации:
Policy=UBDC
KillDisconnected=trueПримечание! Некоторые браузеры не поддерживают работу нескольких сессий, по этому если в терминале будет использоваться браузер, лучше поставить firefox mozilla (chrome как раз НЕ работает). Предполагается режим -no-remote и создание/выбор отдельного профиля под каждый экземпляр программы.
Полезно сразу отредактировать строку запуска Firefox в системном меню:
# nano /usr/share/applications/firefox.desktop
Ищем строчку:
Exec=firefox %u
Заменяем на:
Exec=firefox %u -no-remote -P
Т.к. терминальный сервер будет использоваться и для «внешних» клиентов, нужно настроить фаерволл:
# firewall-cmd --permanent --zone=public --add-port=3389/tcp
# firewall-cmd --reloadПримечание! Это НЕ безопасный вариант, нужно будет так же пробросить порт RDP через фаерволл вашего используемого шлюза (роутера), что приведет к дополнительной «дыре» в вашей сети, особенно критично при использовании внешнего IP. Более безопасный вариант использовать VPN — например OpenVPN.
Дополнительные опции:
Установка темы Ant можно так же установить и применить доп. оформление через xcfe gui:
$ wget https://github.com/EliverLara/Ant/archive/master.zip
# unzip master.zip -d /usr/share/themes/
$ rm master.zipУстановим значки из arc-icon-theme:
$ git clone https://github.com/horst3180/arc-icon-theme --depth 1 && cd arc-icon-theme
# ./autogen.sh --prefix=/usr
# make installПрименим параметры оформления для текущего пользователя:
Прежде всего, нужно авторизоваться нужным пользователям в графическом интерфейсе и в эмуляторе терминала запустить:
$ xfconf-query -c xsettings -p /Net/ThemeName -s "Ant-master"
$ xfconf-query -c xfwm4 -p /general/theme -s "Ant-master"
$ xfconf-query -c xsettings -p /Net/IconThemeName -s "Arc"
$ xfconf-query -c xsettings -p /Gtk/FontName -s "Cantarell 10"Сделаем настройки Xfce шаблонными для всех новых пользователей.
Предполагается, что вы выполнили нужные настройки Xfce в некоторой учётке (в примере — eu) и хотите их сделать шаблонными.
# mkdir /etc/skel/.config
# cp -r /home/eu/.config/xfce4 /etc/skel/.config